[iPad] How to Install and Use Printer Logic
1. Open the Printer Logic app on your district iPad
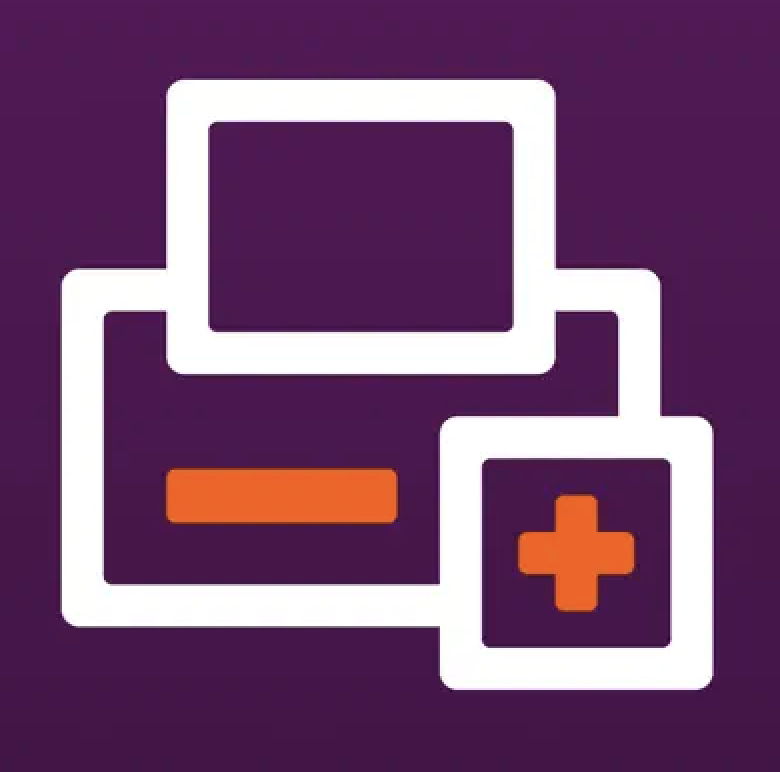 2. Select "Next"
2. Select "Next"
- https://wayzataschools.printercloud.com
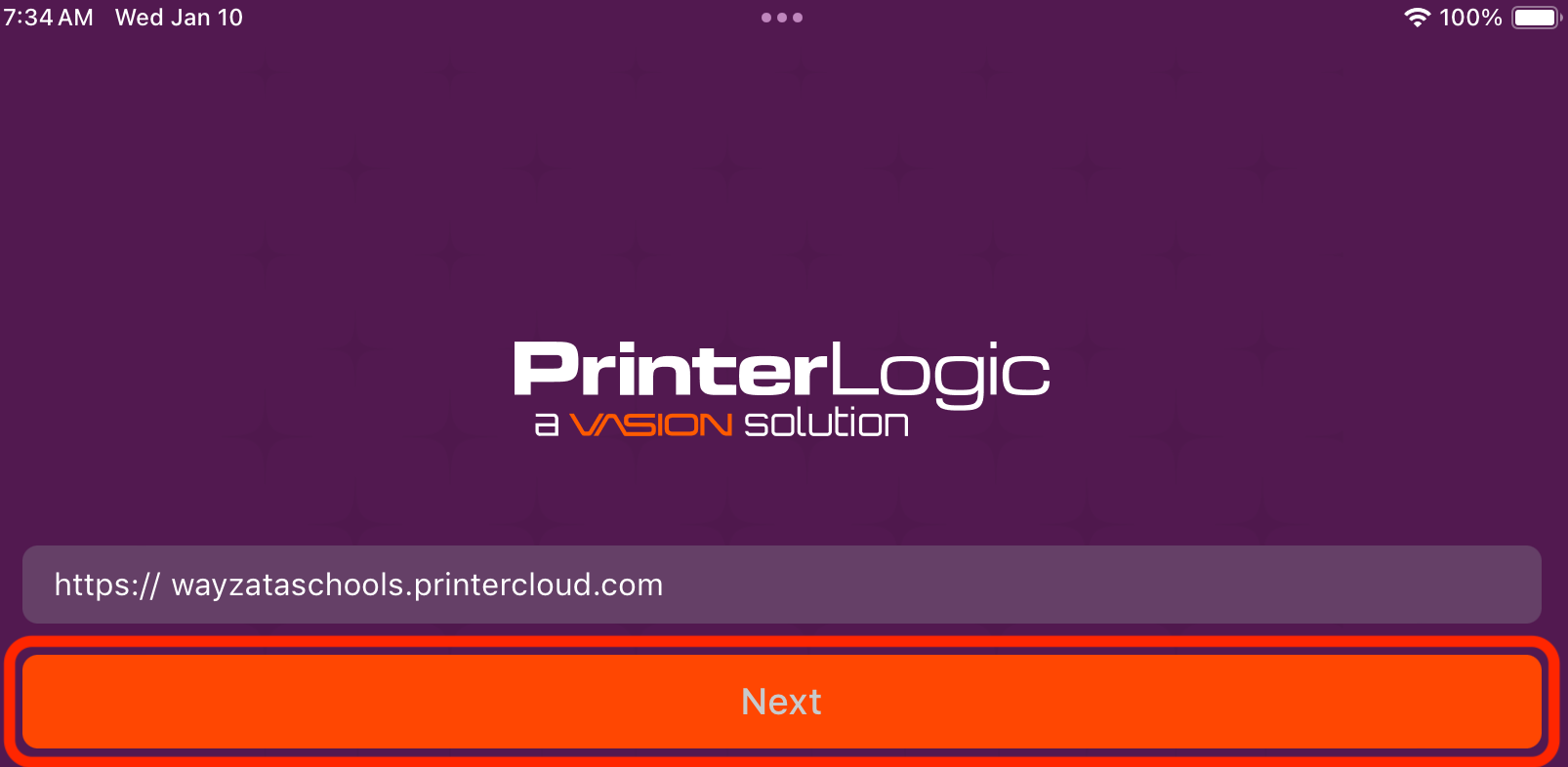 3. Select "Sign In With Wayzata Public Schools"
3. Select "Sign In With Wayzata Public Schools"
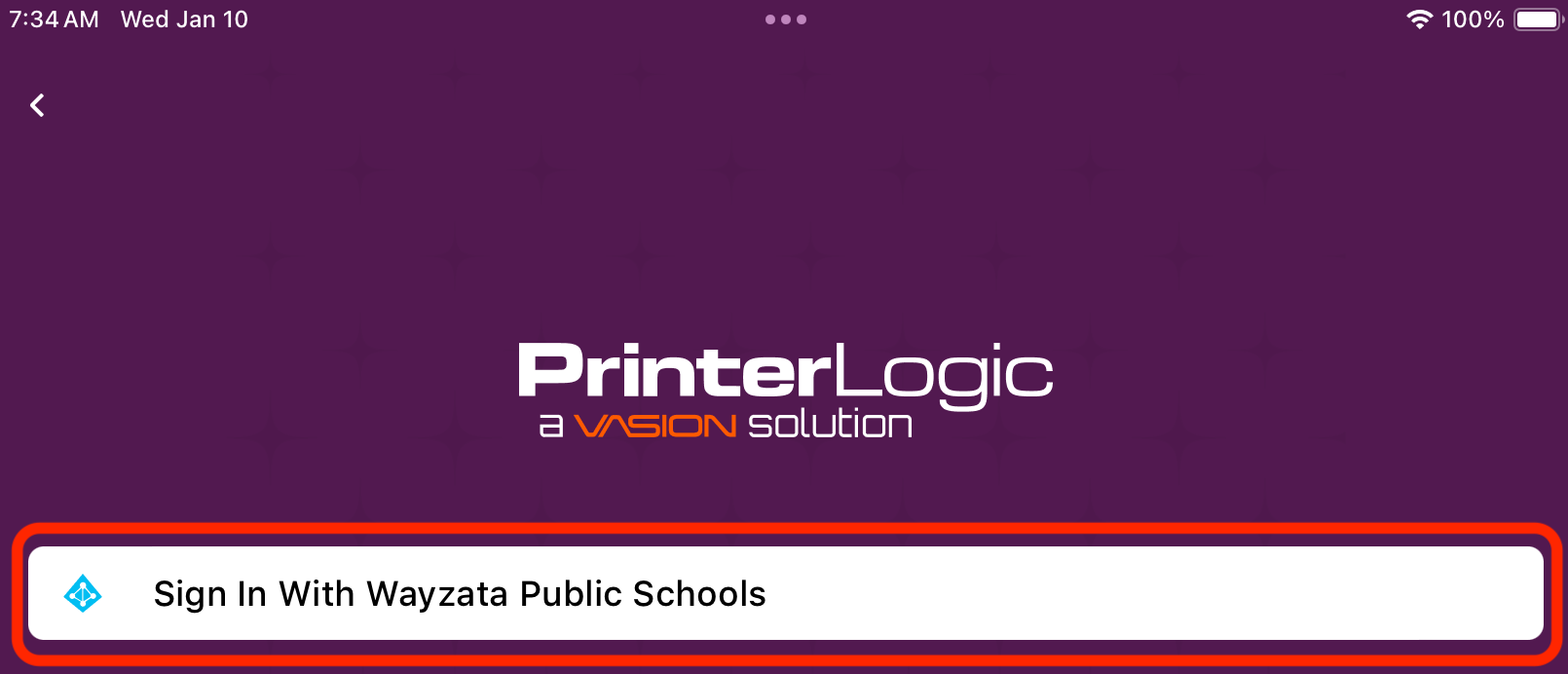 4. Your default web browser will open. If you are already signed into myapps.microsoft.com, you will see the following screen. Select "Open."
4. Your default web browser will open. If you are already signed into myapps.microsoft.com, you will see the following screen. Select "Open."- If you are not already signed in to myapps.microsoft.com, please complete the Microsoft web page login and then you will see the screen shown at right.
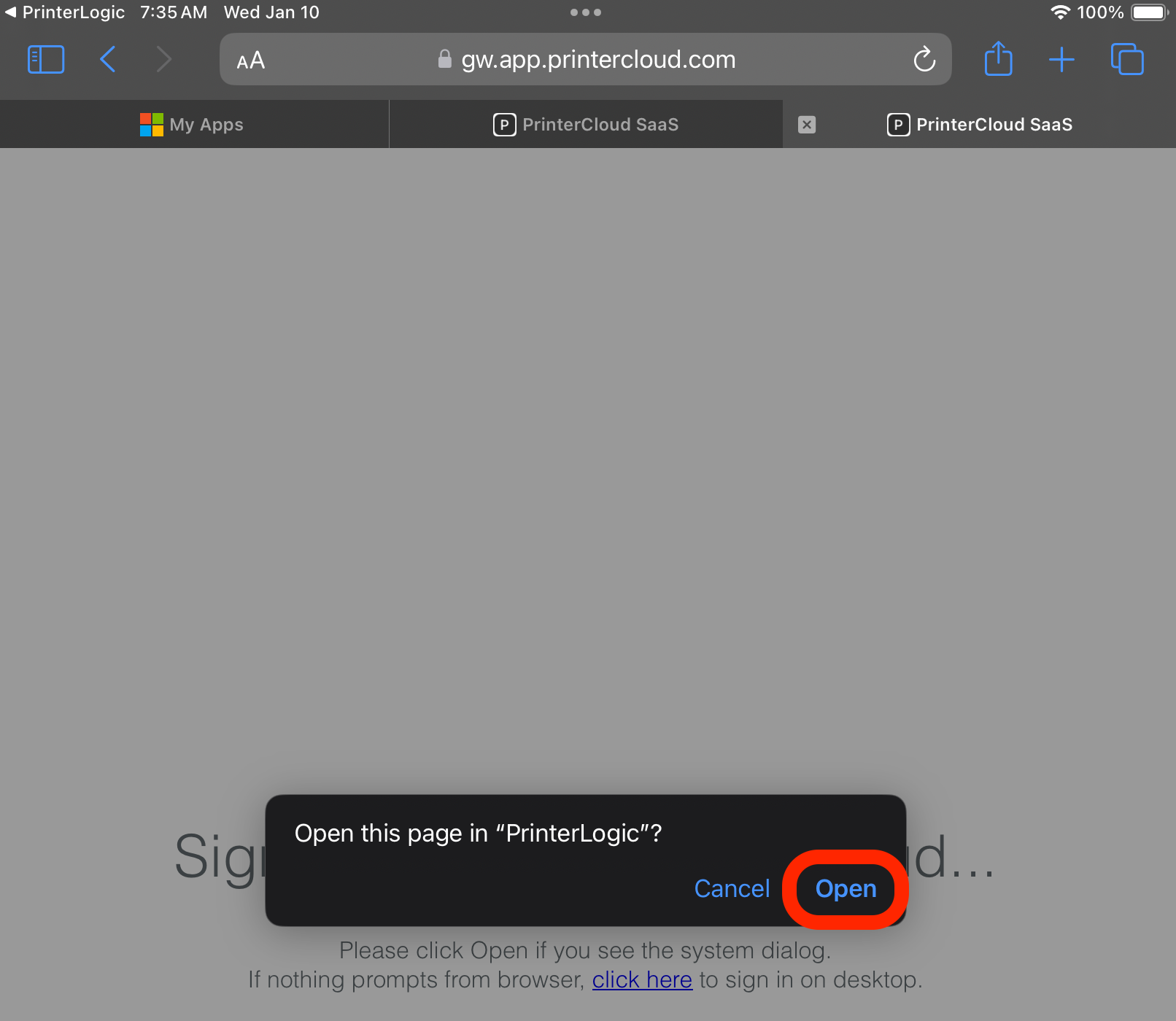 5. You will be redirected to the Printer Logic app
5. You will be redirected to the Printer Logic app
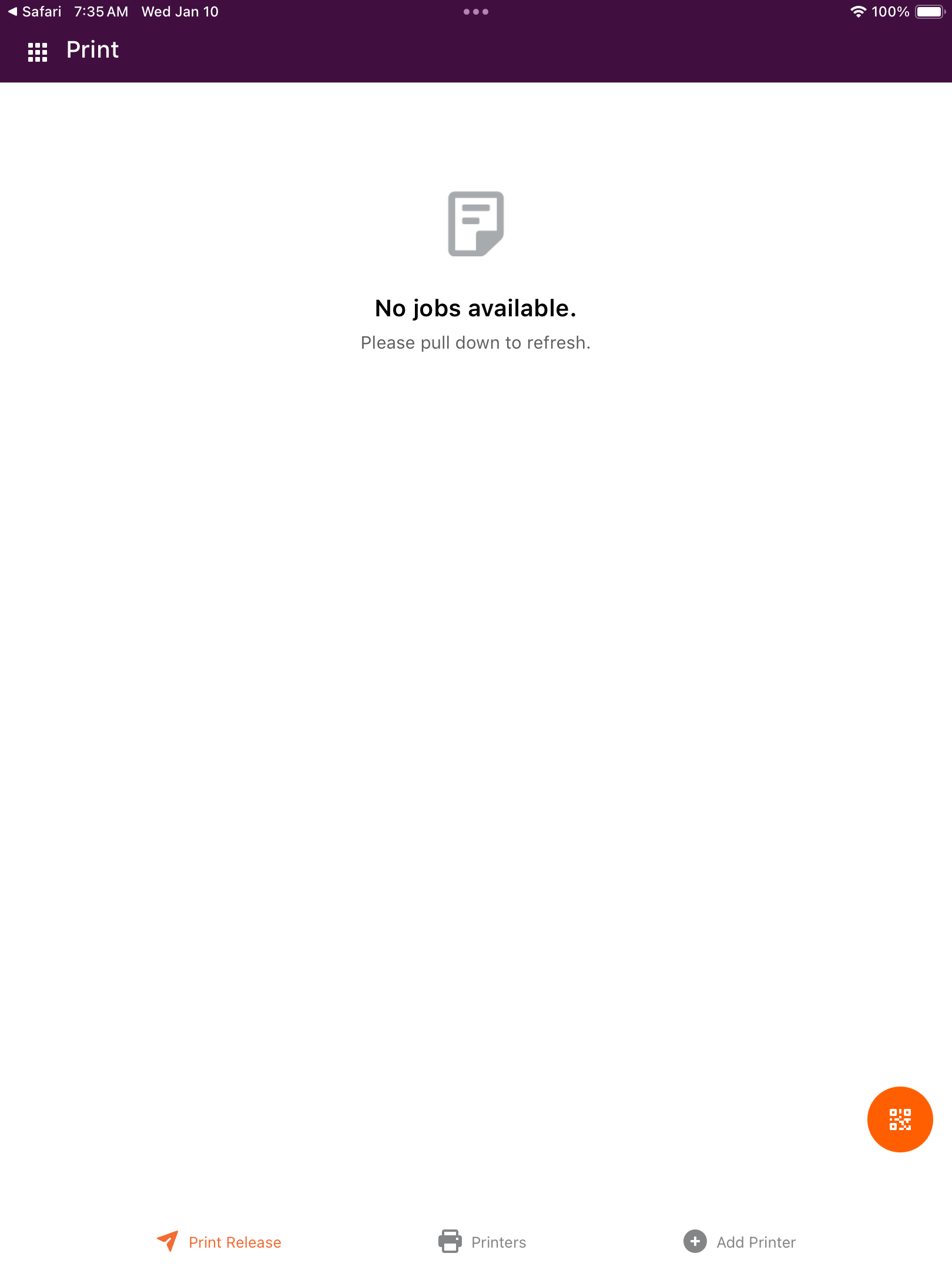 6. If you select the "Add Printer" tab at the bottom, you can click through the building folders and then install the printer on your iPad that you want to use
6. If you select the "Add Printer" tab at the bottom, you can click through the building folders and then install the printer on your iPad that you want to use
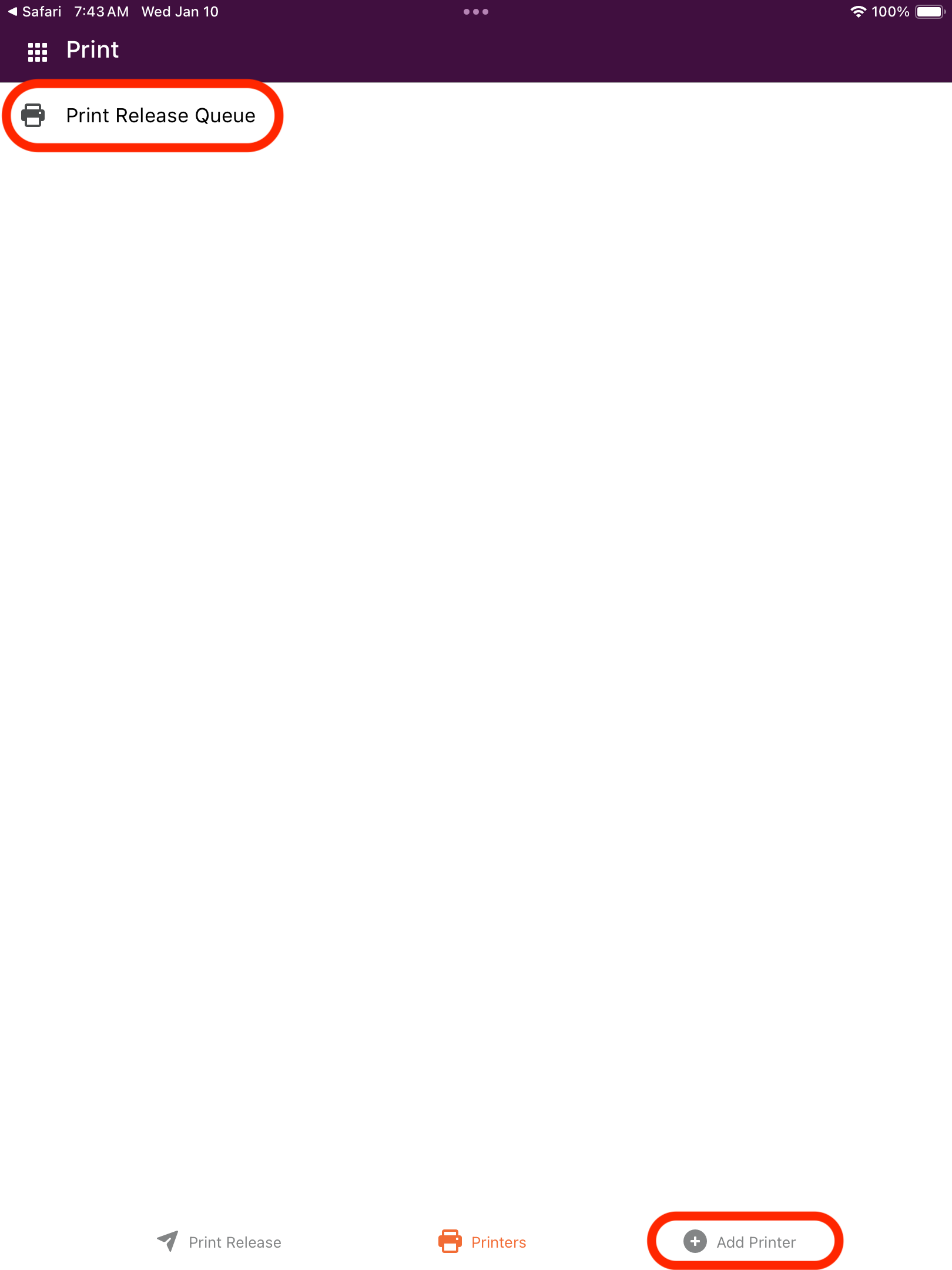 7. To print to this printer, open the file, document or image you want to print and hit the "Share" button in the app you are using like in the video shown at right
7. To print to this printer, open the file, document or image you want to print and hit the "Share" button in the app you are using like in the video shown at right- You may have to use a "Share & Export" button if you do not see the option to share
How to Print Using Google Docs (Video Link)
8. Scroll down in the pop up window and choose "Printer Logic"
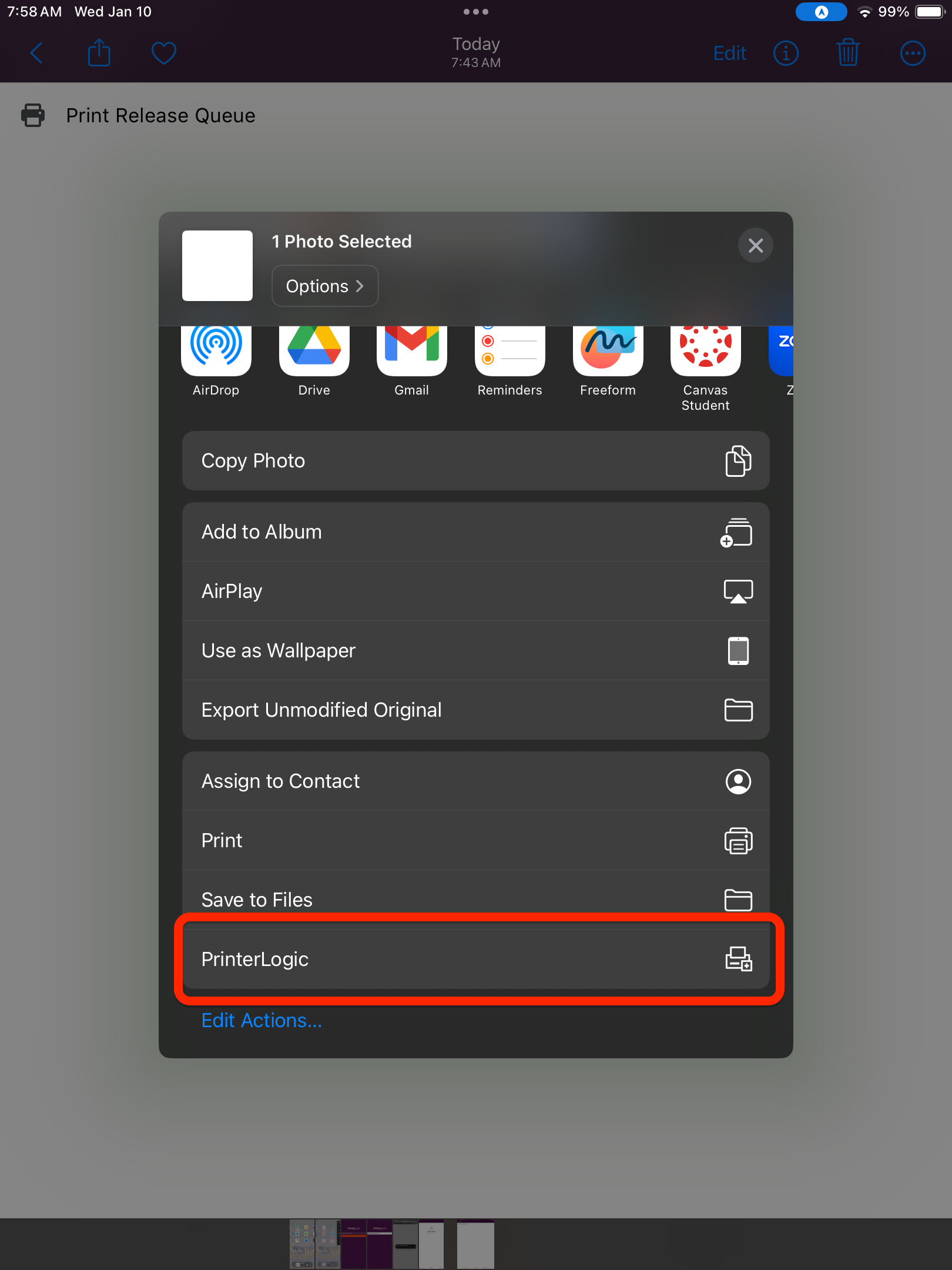 9. Click "Select Printer"
9. Click "Select Printer"
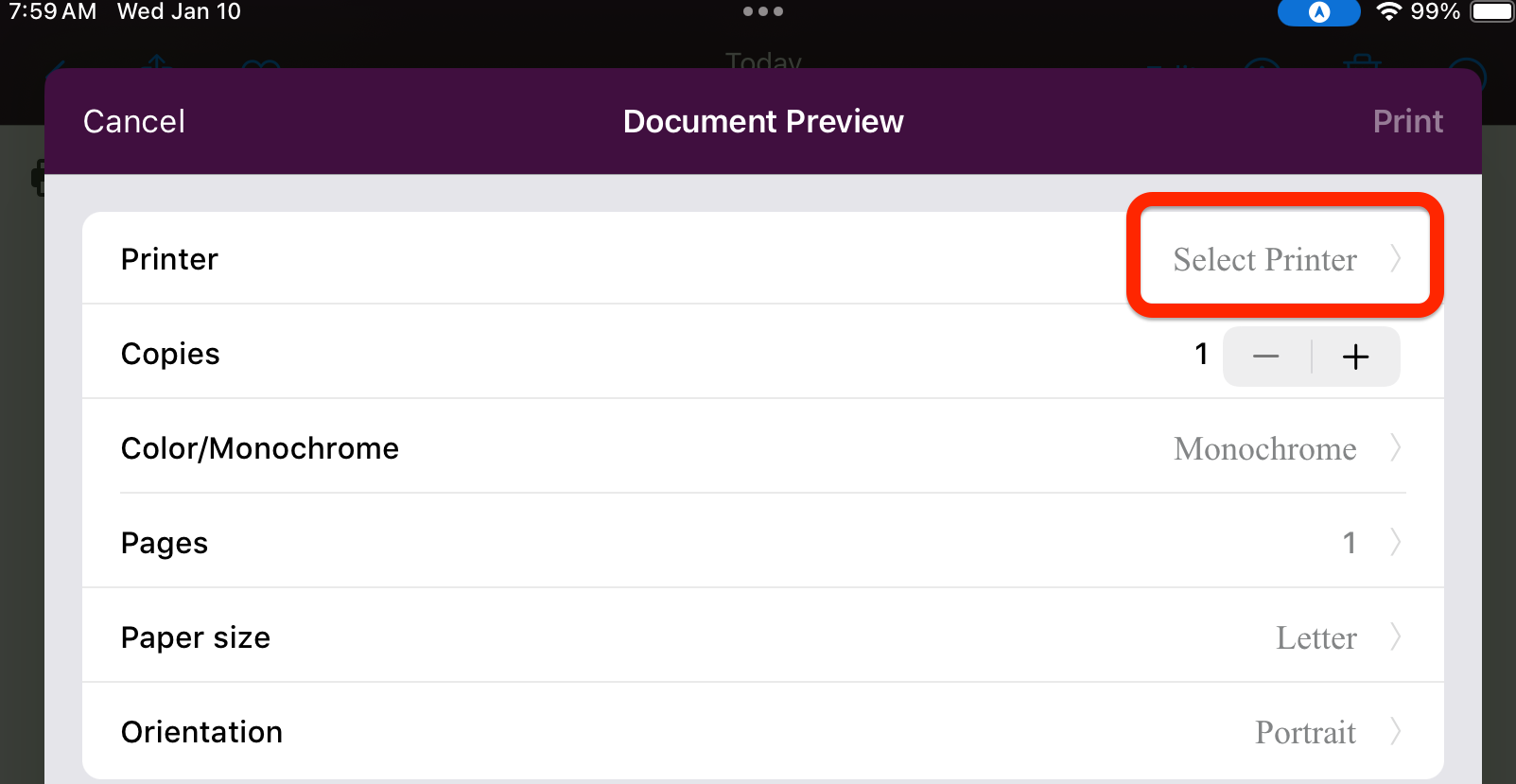 10. Choose the printer you want to print to
10. Choose the printer you want to print to
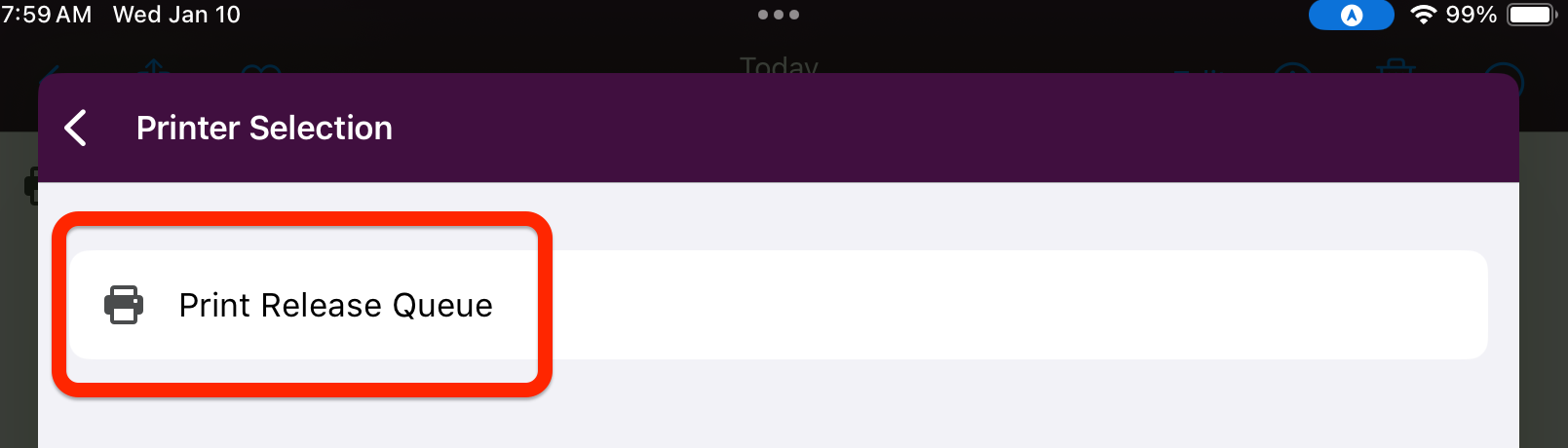 11. Select "Print"
11. Select "Print"
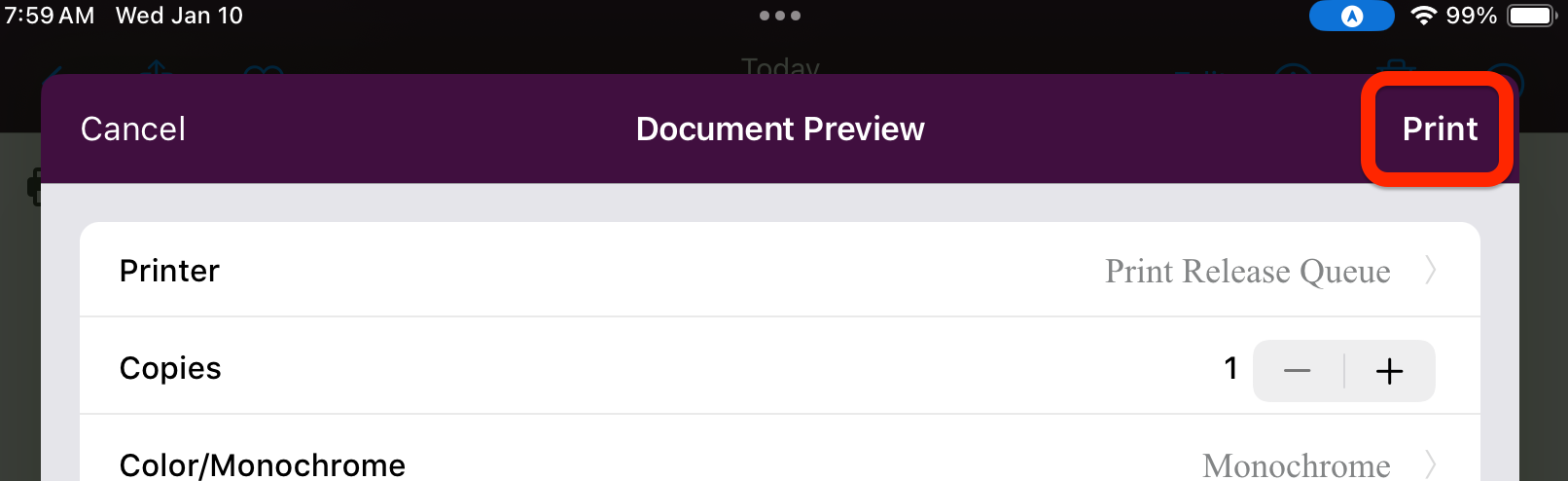 12. Choose "Hold"
12. Choose "Hold"
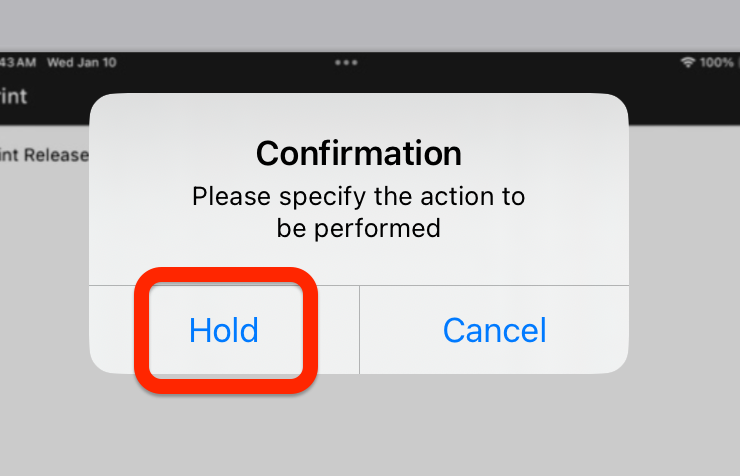 13. You will receive a notification when the print job has been successfully sent to the print release queue
13. You will receive a notification when the print job has been successfully sent to the print release queue
 14. Select your print job name, then the print icon in the upper right corner
14. Select your print job name, then the print icon in the upper right corner
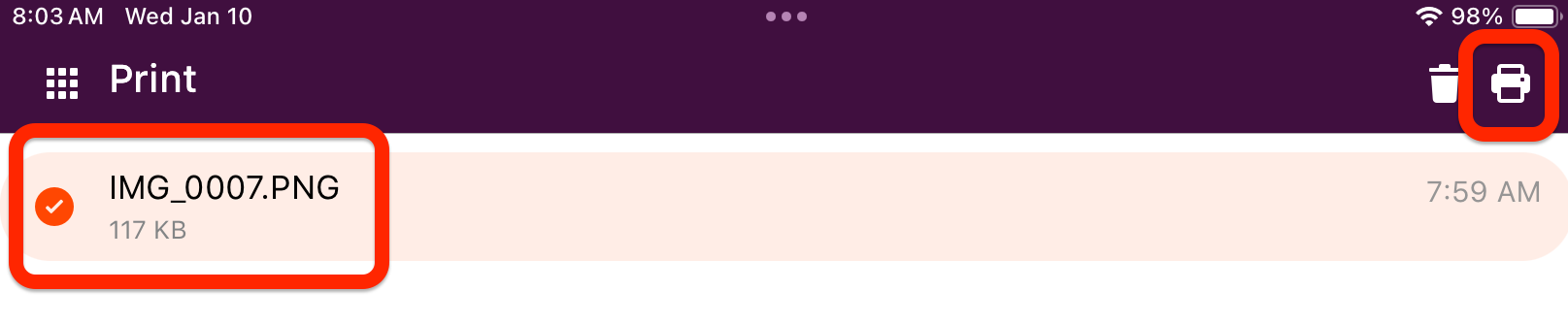 15. Choose the printer you want to release the print job to and then hit the send button in the lower right corner
15. Choose the printer you want to release the print job to and then hit the send button in the lower right corner
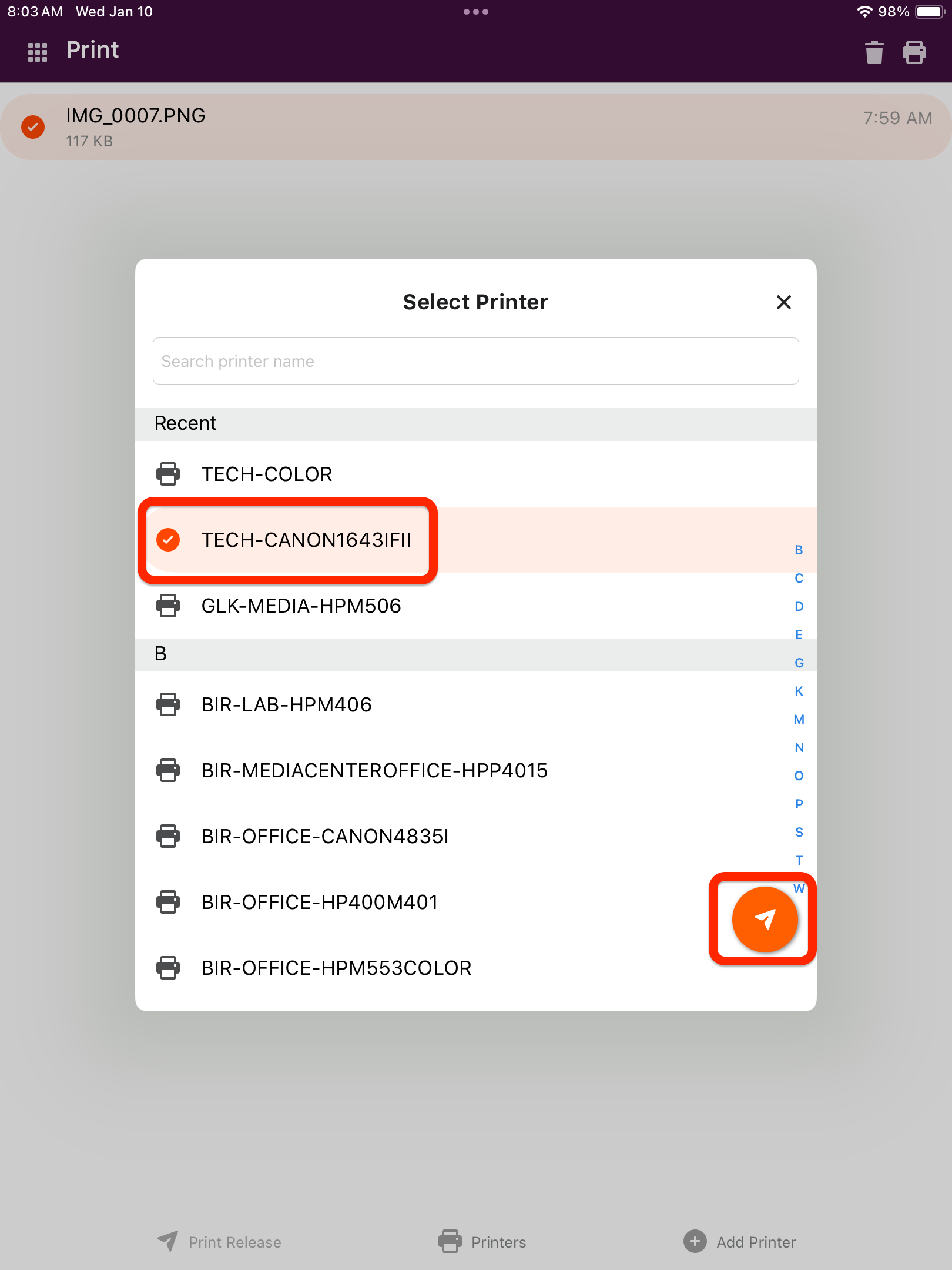 16. Your selected print job will now come out of the printer you've chosen
16. Your selected print job will now come out of the printer you've chosen
17. You also can release print jobs using the QR code in the Printer Logic app following the instructions below
18. After you have sent a print job to the print release queue, as shown in steps 7-13, click on the QR code button on main page of the Printer Logic app shown at right.
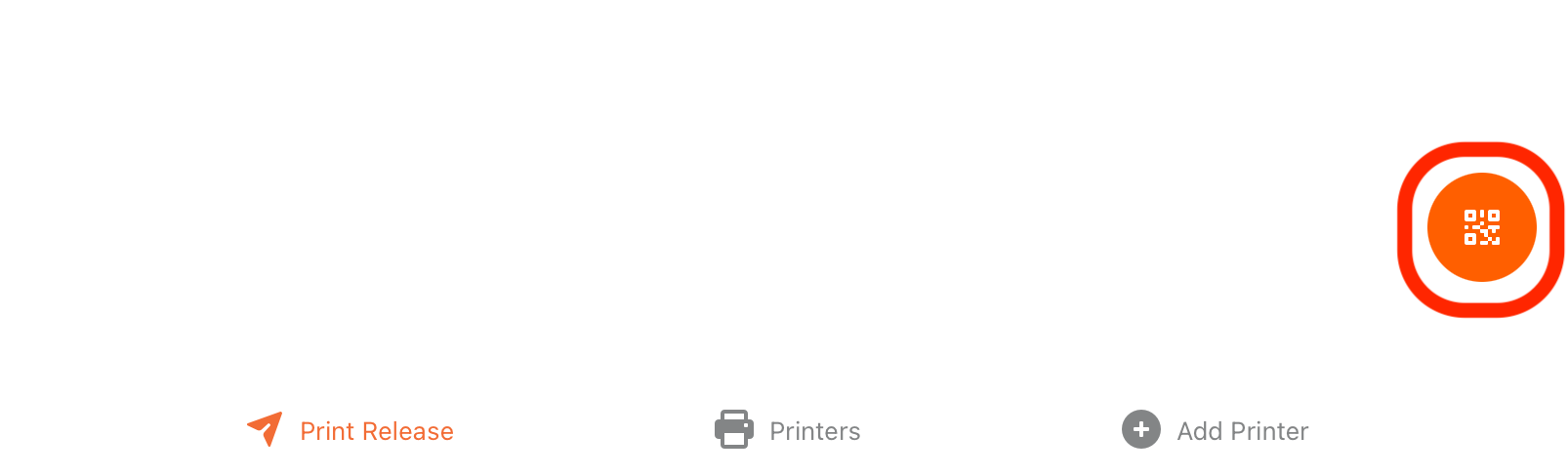 19. Using the iPad camera, scan the QR code physically located on the printer you want to print to. Example shown at right.
19. Using the iPad camera, scan the QR code physically located on the printer you want to print to. Example shown at right.
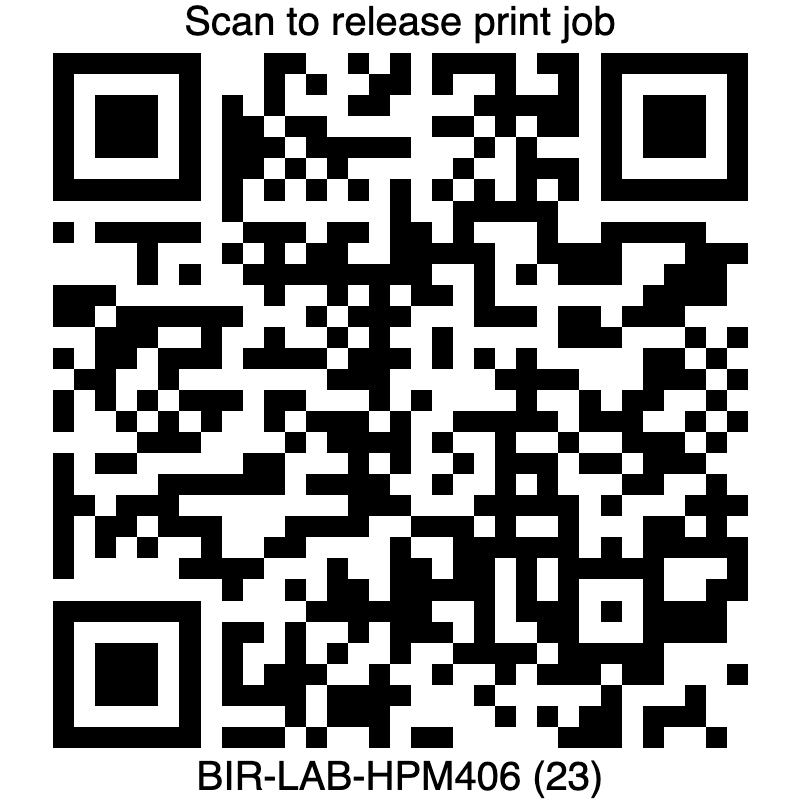 20. Then select your print job and click on the airplane icon in the lower right corner to print the job to that specific printer
20. Then select your print job and click on the airplane icon in the lower right corner to print the job to that specific printer
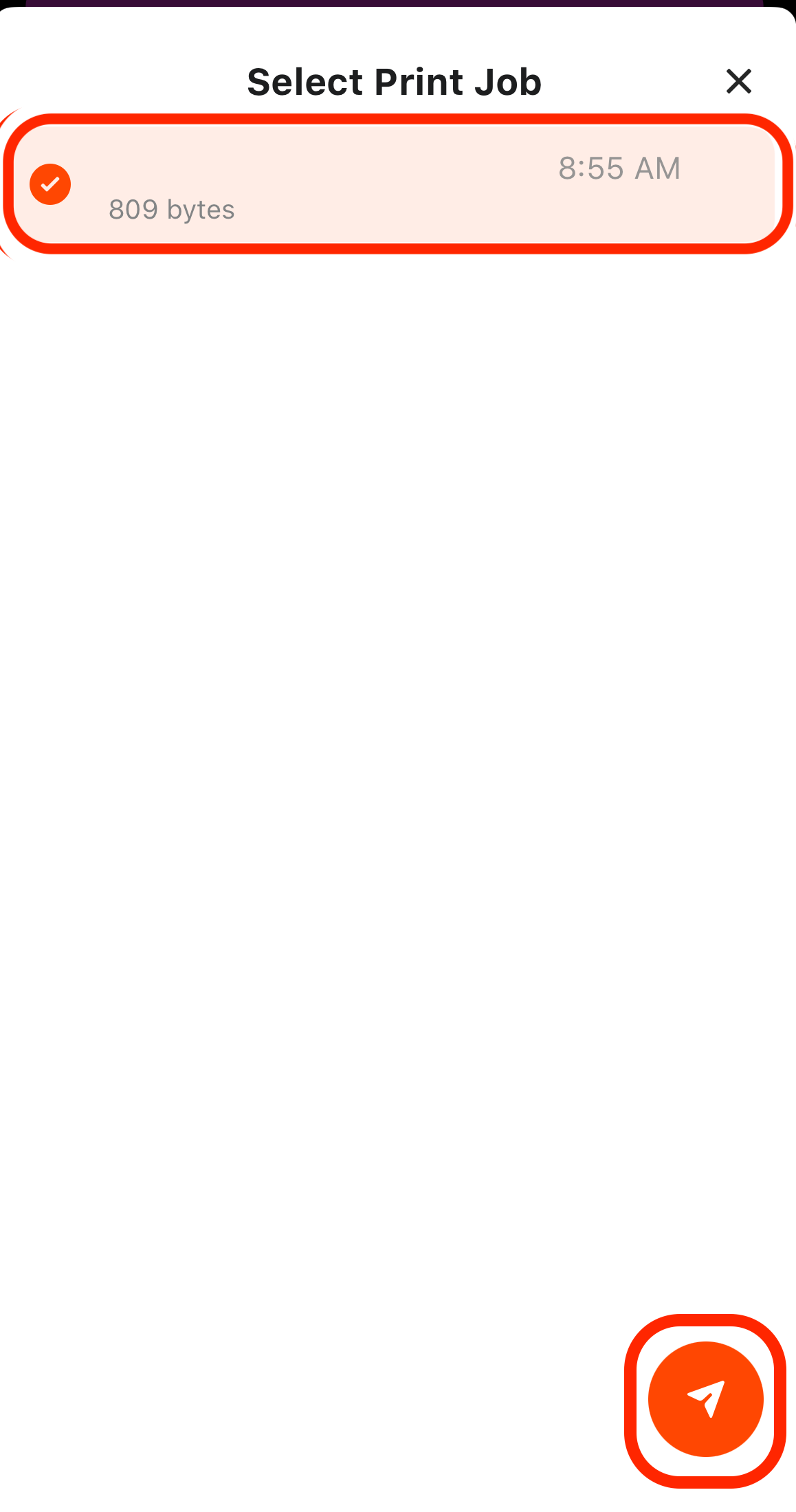 21. Your selected print job will now come out of the printer you've chosen
21. Your selected print job will now come out of the printer you've chosen- If you are using a personal iPhone or iPad, you will not be able to print directly from your personal device to a district printer. You will only be able to release print jobs sent from your district computer or iPad.