Changing District Password via MyApps
Directions
Screenshot
1. Open a web browser and navigate to myapps.microsoft.com.
If you are already logged into MyApps, you can skip to step #6
2. Enter your district email address (firstname.lastname@wayzataschools.org) and click Next.
3. Enter your current district password and click Sign in.
4. You'll need to authenticate the change via Microsoft Authenticator.
Depending on your chosen multi-factor authentication (MFA) method, complete the prompt by:
-
Approving the Authenticator app notification: Microsoft Authenticator, check your phone for a notification with a code. Approve the notification to proceed.
-
Checking your texts: If your MFA relies on SMS verification, you'll receive a text message with a one-time passcode (OTP). Enter the code in the designated field on the login screen.
-
Answering a phone call: In some cases, MFA might involve a phone call where an automated system reads you a code. Answer the call, listen to the code, and enter it on the login screen.
Remember, the specific action will depend on how you've configured your MFA settings. For enhanced security, it's recommended to use an authentication app over SMS verification.
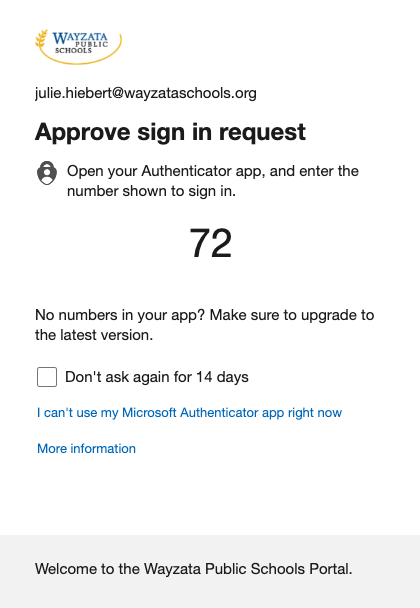 5. If prompted, click Yes to save your sign-in on the web browser.
6. In the upper right corner of the screen, click the Profile Icon and then click View account.
7. Under "My Account," on the left panel, click on Password
5. If prompted, click Yes to save your sign-in on the web browser.
6. In the upper right corner of the screen, click the Profile Icon and then click View account.
7. Under "My Account," on the left panel, click on Password
Or,
Click on "Change password" on the Password tile
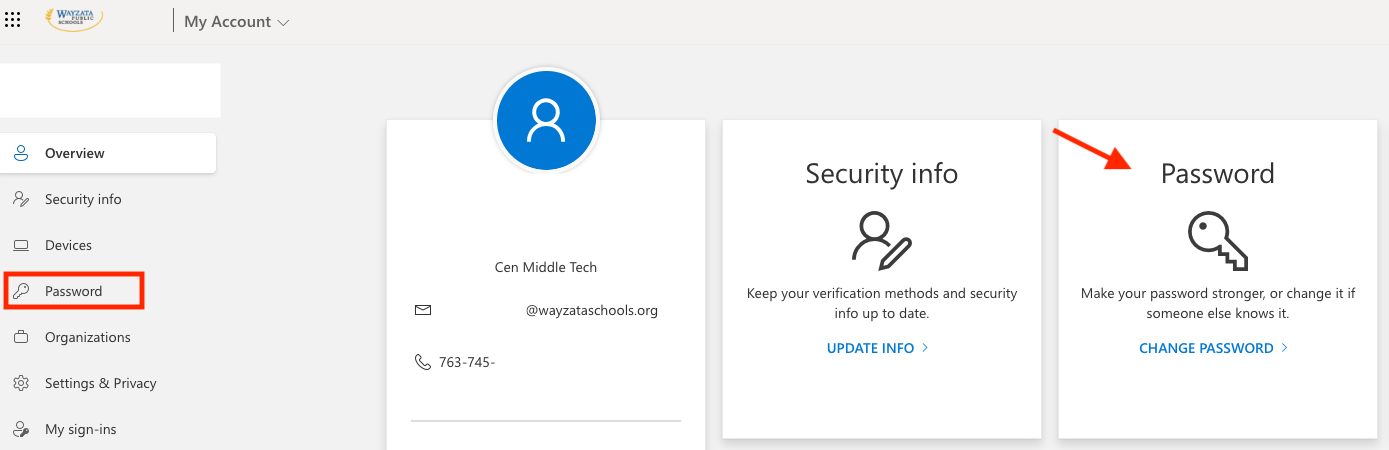 8. Type in your old password (current password).
8. Type in your old password (current password).
Create a new password following the criteria below:
- Minimum password length is 16 characters
- No spaces
- You can’t use one of your 5 previous passwords
Your new password can not be too simple or easy for a human to guess - i.e. 000000000000000 or Password12345678
Click "Submit" to create your new password.
If you receive an error when trying to save the new password, make sure you:
- Typed the new password correctly twice in the "Create new" and "Confirm new" password boxes
- Created a unique password that meets the requirements listed above.
**Mac users need to complete steps 9-12**
Windows/PC and Mobile users go to step 12
9. In the top menu bar, click on the "Play" button and choose "Sync local password with Microsoft"
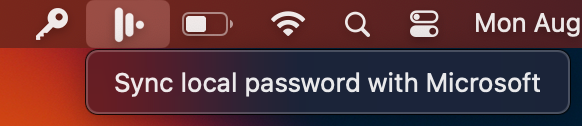 10. Type in your newly created password when prompted.
10. Type in your newly created password when prompted.Complete the multi-factor prompt as needed by approving the Authenticator app notification, checking your texts, or answering a phone call, depending on how you have your second authentication step configured.
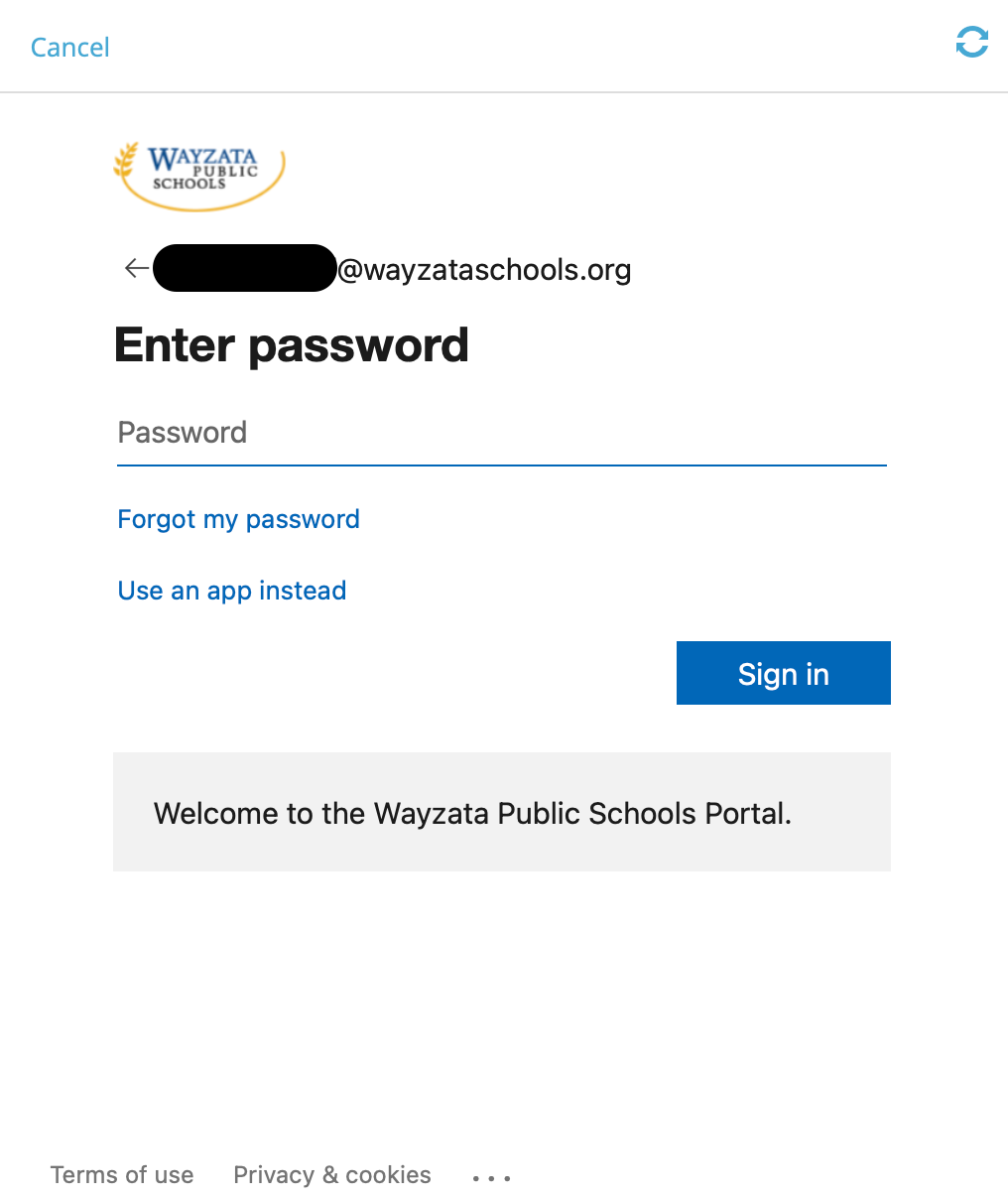 11. When you see the screen shown on the right, type in your old computer password and hit "Enter"
11. When you see the screen shown on the right, type in your old computer password and hit "Enter"
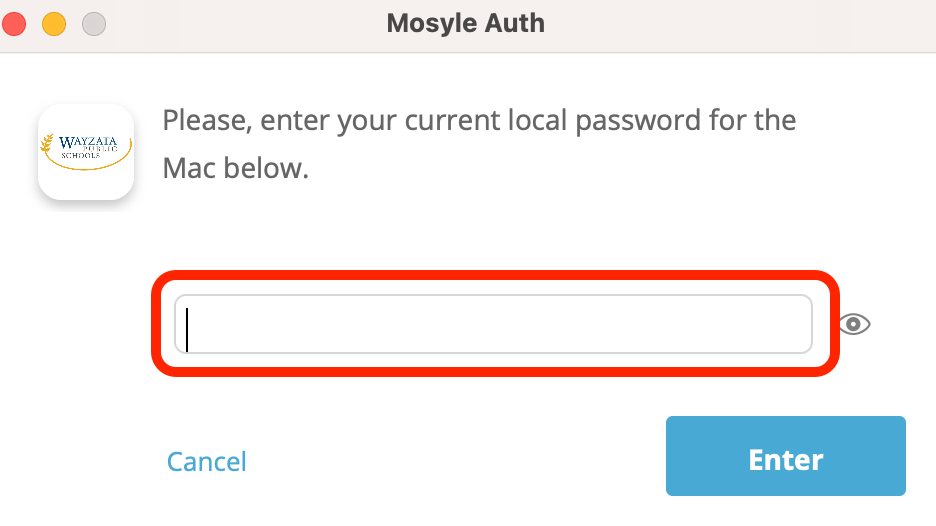 12. Additional Steps for Mobile Devices
12. Additional Steps for Mobile Devices
- You must update the WiFi password if your mobile device is connected to WPS.
- You must update your Google password for Gmail and Drive.
- Failure to update the password will cause your account to lock up.
- For assistance, visit Updating Password on Mobile Device.