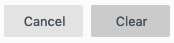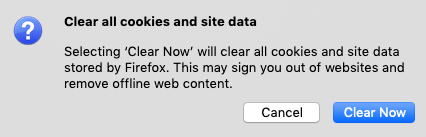Clearing Cookies and Cache
Clearing Browser Cache and Cookies
What are Cookies and Cache?
By clearing the cache and cookies you are telling your computer to forget all previous activity, settings, and information. It is the internet equivalent of “turning it off and back on again."
A “cache” is a tool your computer uses to help speed up your browsing. When you frequent a page your computer will “cache” images and save them to your hard drive. This makes loading pages faster.
“Cookies” are information you have selected previously on a specific site. For example, if you log into your email account your computer will remember your username and store it in the hard drive.
Both of these functions can help your computer load sites faster. However, when a site changes or you wish to enter new information (such as a new username) they can cause problems.
Clearing Cookies and Cache:
Chrome:
#
Direction
Screenshot
1
Open Google Chrome and navigate to the upper right corner and click the vertical 3 dots.
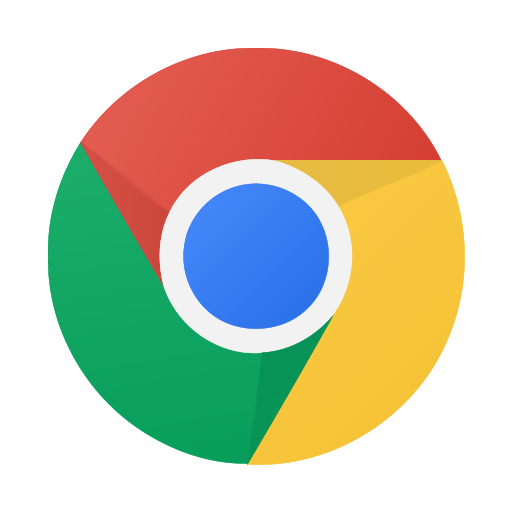
 2
Select Settings from the drop-down menu.
3
Scroll down to Privacy and Security or click on it from the left menu.
4
Click on Clear browsing data.
5
Set the Time range to All time, and check the boxes next to Cookies as well as Cached Images and files.
2
Select Settings from the drop-down menu.
3
Scroll down to Privacy and Security or click on it from the left menu.
4
Click on Clear browsing data.
5
Set the Time range to All time, and check the boxes next to Cookies as well as Cached Images and files.
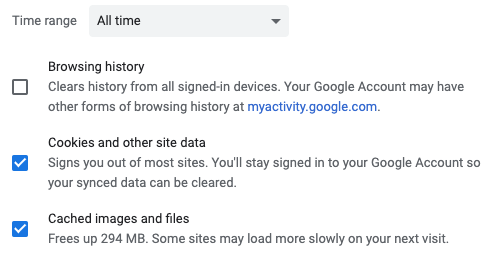 6
Click on Clear data and complete the process.
6
Click on Clear data and complete the process.
*This part may spin for a bit depending on the amount of cookies, site data, and cached content.
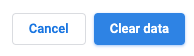
Firefox:
#
Direction
Screenshot
1
Open Firefox and navigate to the upper right corner and click the 3 horizontal lines.
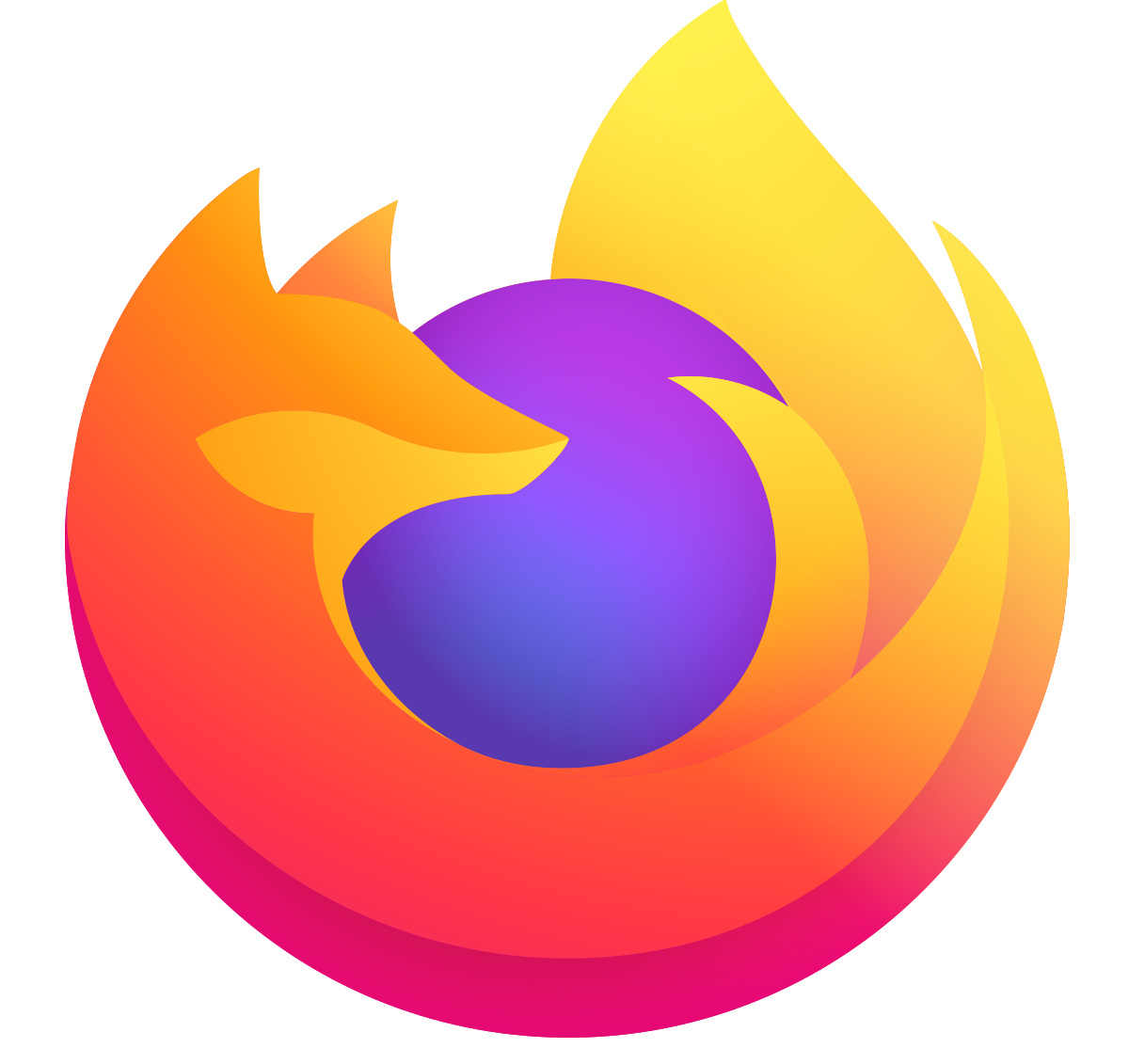
 2
Select Preferences(MacOS) or Settings(Windows) from the drop-down menu.
3
Click on Privacy & Security from the left menu.
4
Scroll down to Cookies and Site Data.
5
Click on Clear Data...
2
Select Preferences(MacOS) or Settings(Windows) from the drop-down menu.
3
Click on Privacy & Security from the left menu.
4
Scroll down to Cookies and Site Data.
5
Click on Clear Data...
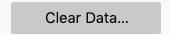 6
Check the boxes next to Cookies and Cached Web Content
6
Check the boxes next to Cookies and Cached Web Content
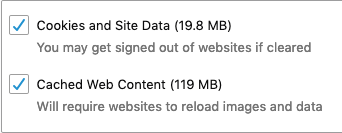 7
Select Clear and then Clear now to complete the process.
7
Select Clear and then Clear now to complete the process.
*This part may spin for a bit depending on the amount of cookies, site data, and cached content.