Canvas Website Links at Home - Unable to Access
If students are unable to access a website link in Canvas, there are various steps to try to troubleshoot the issue you may be experiencing with the Canvas app. Try each step below, if one step fails, go on to the next.
Remember you can always go directly to the Canvas website wayzata.instructure.com to access your classes and content.
Step #1
- Verify that iPad is connected to home WiFi network
- Open Relay application
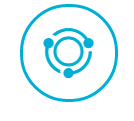
- Verify that Wayzata Public Schools and student's username is visible. (It may take a minute for this to appear.)
- Once Wayzata Public Schools and students username appears, try the link again. Not working? Try step #2
Step #2
- Complete a hard reset on the iPad
- Hold down the Home button AND the Power button AT THE SAME TIME. HOLD both until the screen turns black and the Apple logo appears.
- Then, LET GO of the buttons, let the iPad start normally.
- Again, try accessing the link. Still not working? Go to Step 3.
Step #3
- Make sure all apps are closed by swiping them up
- Students tend not to do this frequently. When a lot of apps are running, it can potentially affect the functionality of the iPad.
- Once all apps have been closed, try accessing the link again. No luck? Go to Step 4.
Step#4
- Make sure Safari is closed
- In Settings, select Safari. Tap on "Clear History and Website Data".
- Try the link again. Still not working? Perhaps the problem is an issue with Canvas. Go to Step 5.
Step #5
- Canvas is updating their application frequently. A new version of the app may need to be installed.
- Open the Self Service app and reinstall Canvas.